| 일 | 월 | 화 | 수 | 목 | 금 | 토 |
|---|---|---|---|---|---|---|
| 1 | 2 | 3 | ||||
| 4 | 5 | 6 | 7 | 8 | 9 | 10 |
| 11 | 12 | 13 | 14 | 15 | 16 | 17 |
| 18 | 19 | 20 | 21 | 22 | 23 | 24 |
| 25 | 26 | 27 | 28 | 29 | 30 | 31 |
- 애플뮤직 구독취소
- 비주얼스튜디오코드
- 카카오톡채널
- 윈도우11
- STREAMMING
- ffmpeg
- gpu_compositing
- JavaScript
- docker mtu
- 오프라인 디스크
- Go 언어
- 클라우드 서버 도커
- vscode
- docker
- 도커 외부 네트워크
- 카카오톡채널알림끄기
- JPEG Support
- 싱크밀림
- 카카오톡채널차단
- 카페24 클라우드
- 복원하지 못했습니다
- 윈도우에서 애플뮤직
- 무한 리다이렉트
- php8
- php
- 카카오톡채널알림
- 썸네일추출
- software only
- 하이브리드 웹앱
- WebGPU
- Today
- Total
단단한수박
윈도우 11 원격 데스크톱 설정 본문
정말 편하게 잘 썼던 팀뷰어, 애니데스크
하지만 상업적으로 쓰는거 같으니 못쓰고,
유료전환되면서 다른 원격 프로그램 많이 써봤지만 적당한게 없어서
기본으로 딸려 있는 원격 데스크톱으로 타협보기로 한다!
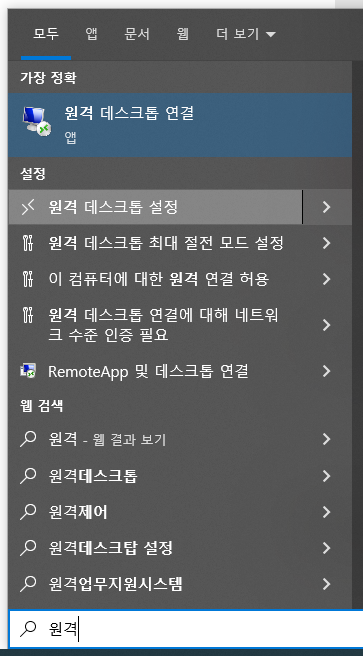
1. 단축키 Win + S키를 눌러서 '원격'이라고 쓰고 '원격 데스크톱 설정' 메뉴를 클릭 하자
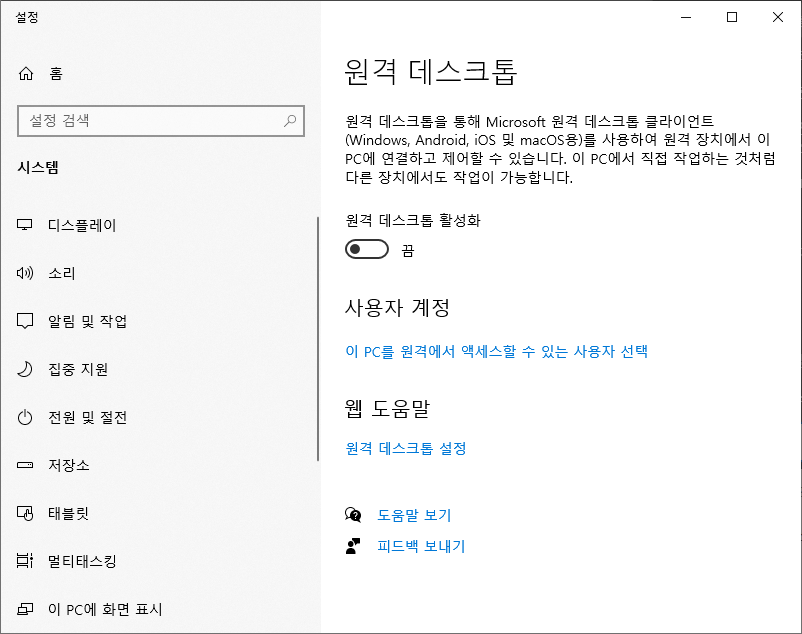
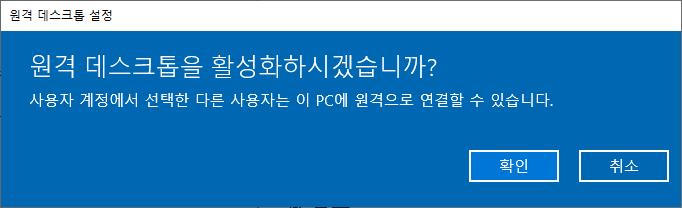
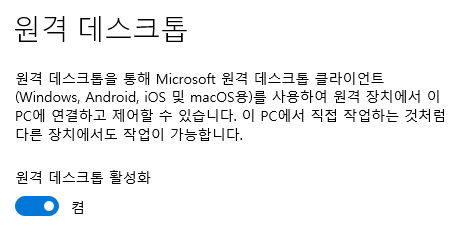
2. 원격 데스크톱 활성화 아래 스위치 버튼을 눌러 '켬' 상태로 만들자
(활성화 여부 창이 뜨면 '확인' 버튼을 누르자)
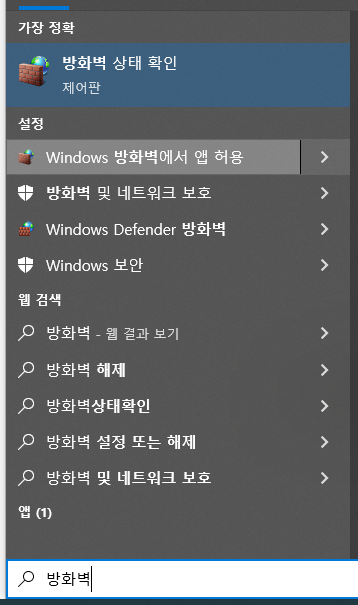
3. 단축키 Win + S키를 눌러서 '방화벽'이라고 쓰고 'Windows 방화벽에서 앱 허용' 메뉴를 클릭 하자
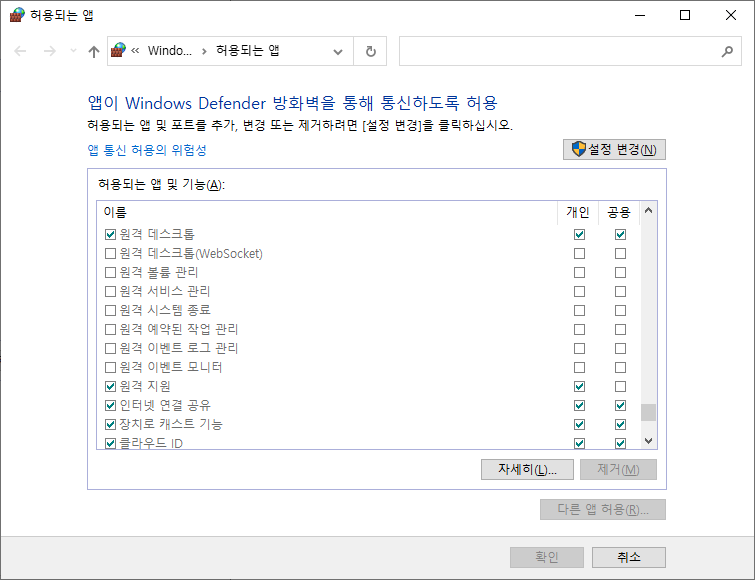

4. 허용되는 앱 창에서 '원격 데스크톱' 항목을 찾아서 체크가 되어 있는지 확인
(되어있지 않다면 원격으로 접속할 수 없으니 필수!!)
5. 원격 데스크톱 설정 끝!
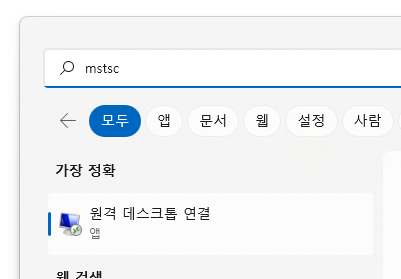
6-1. 원격으로 연결할 다른 컴퓨터(윈도우)에서 단축키 Win + S 누르고 mstsc 입력 '원격 데스크톱 연결' 클릭
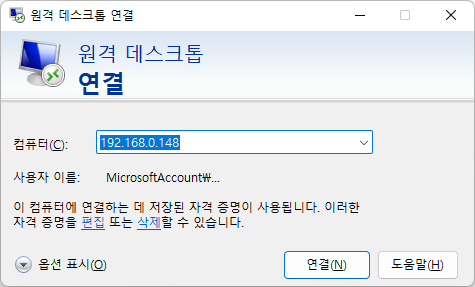
6-2. 아까 원격설정한 컴퓨터 IP 입력 > 연결(N) 버튼 클릭
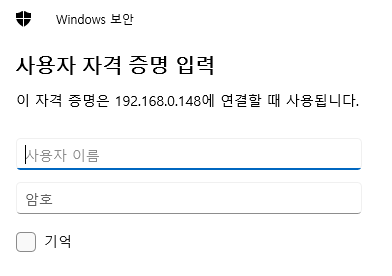
6-3. 원격 컴퓨터의 접속 아이디 비번 입력
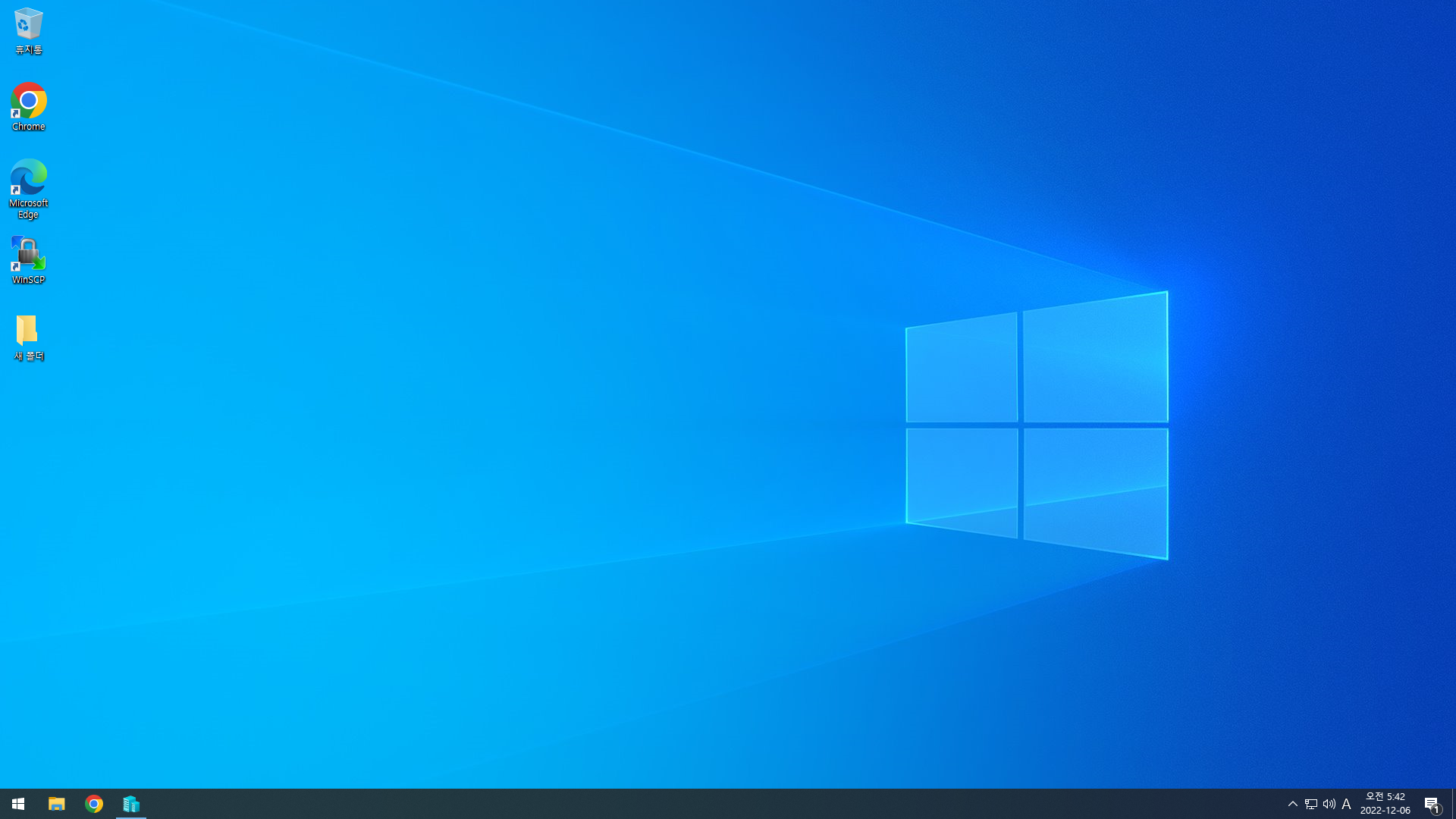
6-4. 원격 컴퓨터 연결 됬다면 끝.
Q. 접속 아이피(호스트)는?
A. Win + R > cmd > ipconfig 순으로 실행하면 컴퓨터 아이피가 나오는데 이 주소로 사용하면 된다
Q. 접속 계정은?
A. Win + L 눌러보면 컴퓨터 처음 켤때(잠금화면) 사용되는 아이디, 비번을 사용하면 된다.
Q. 접속 포트는?
A. 기본으로는 3389 포트지만 맘에 들지 않으면 변경해서 사용 가능
'윈도우' 카테고리의 다른 글
| 선택한 가상 컴퓨터를 시작하는 동안 오류가 발행했습니다. (1) | 2022.12.15 |
|---|---|
| 윈도우에서 텔넷 기능 사용하기 (0) | 2022.12.11 |
| 관리자가 설정한 정책 때문에 디스크가 오프라인 상태임 (1) | 2022.12.05 |
| 우분투 22.04 부팅 USB 만들기 (0) | 2022.12.03 |




